アフィリエイトで商品を紹介するウェブサイトの登録が出来たら、
実際に記事を書いて商品を紹介していきましょう。
前記事の続きなので、ワードプレスでの方法になります。
ウェブサイトの登録がまだの場合は以下の記事を参考にしてください。
【参考】アフィリエイトをするウェブサイト(ホームページ・ブログ)の作り方
スポンサーリンク
アフィリエイトサイトに記事を書いて広告を貼る方法【WPblogの場合】
ネットオウルにログインし、管理ページを開きます。
ネットオウル/メンバー管理ツール
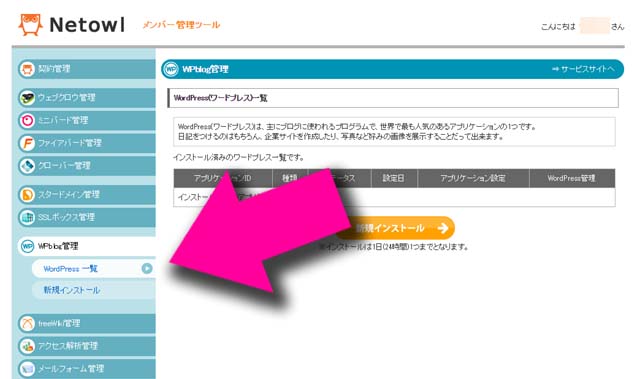
左側の項目一覧から「WPblog管理」をクリックすると、登録してあるWordPressサイトの一覧が表示されます。
一番右の「ダッシュボードへ」をクリック。
ワードプレスのログイン画面に移ります。
ワードプレスのログイン画面ではユーザー名とパスワードの入力が求められますので、
インストールした時に表示された「管理ユーザ」「パスワード」をそれぞれ入力してログインします。
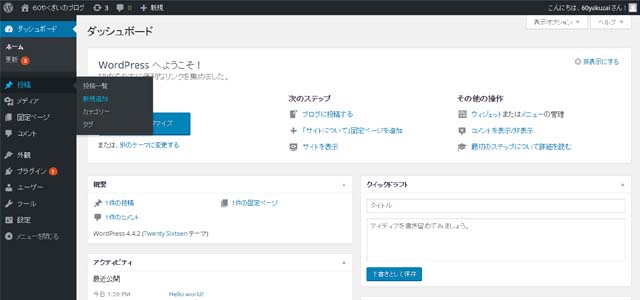
ログインに成功すると、ワードプレスの「ダッシュボード」という管理画面が表示されます。
今後はここから記事を投稿したり、デザインを変更したりする事になるので、お気に入りに入れておきましょう。
※ダッシュボードのURL(サイトアドレス)は、あなたのウェブサイトのアドレスの末尾+/wp-admin/です。
例:もしhttp://test.wpblog.jpがあなたのウェブサイトのアドレスなら、http://test.wpblog.jp/wp-admin/がダッシュボード
記事を投稿する
ダッシュボードの左側に「投稿」という項目があります。
この中から「新規投稿」を選ぶと、記事を投稿する画面が表示されます。
ここで「記事タイトル」「記事本文」を入力し、
右上にある「公開」のボタンをクリックすれば記事の投稿完了です。
試しに記事を投稿してみましょう。
記事に広告を貼る
ここまで来てやっと記事に広告を貼る事が出来るようになりました。
登録してあるASPからアフィリエイトコードを取得して、記事に貼るという手順になります。
まずはASPの管理画面を表示しましょう。
ここではA8.netを使用した例を紹介します。
※ASPの登録がまだの方は以下の記事を参考にしてください。
【参考】アフィリエイト出来る商品を取り扱っている「ASP」に登録する方法
管理画面からプログラムを検索し、提携申請します。
プログラムの検索の仕方は以下の記事を参考にしてください。
【参考】ASPからアフィリエイトで紹介できる商品を探す方法
提携が完了すると、「広告リンク」または「商品リンク」を選択できるようになります。
※提携しているプログラムを探す場合は管理画面上部のメニューから「プログラム管理」→「参加中プログラム」をクリック
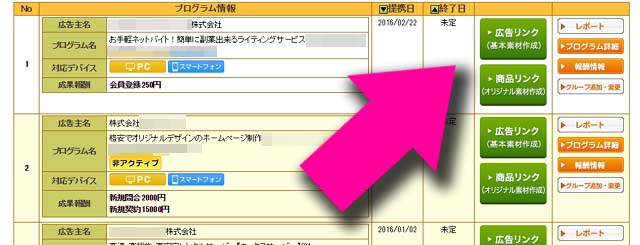
ここでは広告リンクを使って説明します。
広告リンクボタンをクリックすると、そのプログラムの広告リンクを生成するコードが発行される画面に移動します。
ここでは広告リンクを「バナータイプ」「テキストタイプ」から選ぶことが出来るので、
自分の書いた記事にあった物を選ぶようにしましょう。
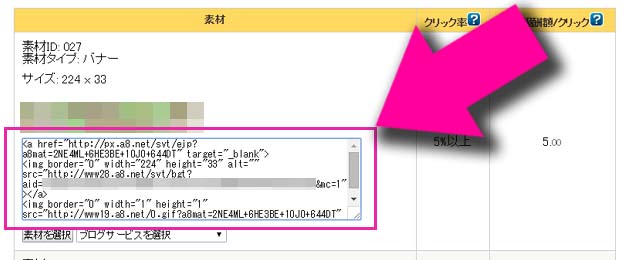
使いたい広告リンクのところに表示されているコードを選択し、コピーします。
次にワードプレスの管理画面に戻り、「投稿」→「投稿一覧」から、先ほど作成した記事を選択。
記事の編集画面を開いたら、記事投稿スペースの右上にある「ビジュアル」「テキスト」の切り替えタブから「テキスト」をクリック。
投稿されている記事の広告を貼りたいところに、先ほどコピーしたコードを貼り付ければOKです。
「ビジュアル」をクリックすれば、正しく広告が貼り付けられているか確認できます。
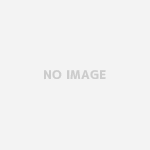
 30代中盤から実績もなくいきなりアフィリエイトで独立した阿呆によるアフィリエイト講座です。
30代中盤から実績もなくいきなりアフィリエイトで独立した阿呆によるアフィリエイト講座です。